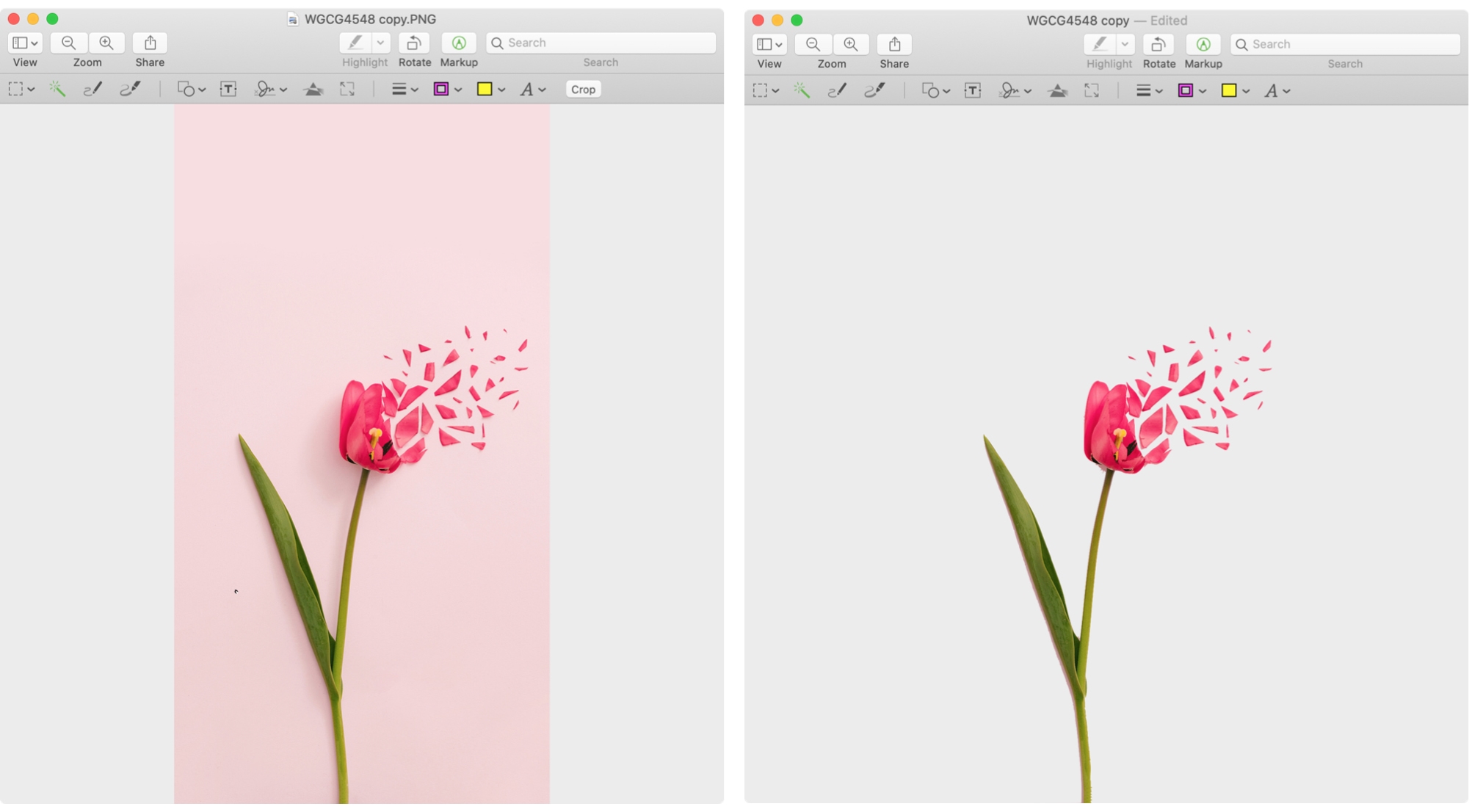With Preview on macOS, you can do more than just view your photos. You can easily and quickly remove the background from a photo. Explanation.
The Preview app on macOS is more than just a document viewer. It has many image editing features, in particular, which can help you accomplish a number of relatively complex operations, including removing elements from the background or the entire background of your photos.
How to remove the background from an image in Preview
From any image open in Preview on your Mac, click the pencil icon in the action bar – just to the left of the search box – to open a toolbar below the search box exactly. Then select the Instant Alpha tool (the second from the left, which looks like a magic wand); you can then move the cursor over the background of the image. Click and move the cursor over the background to view the selection live and release the cursor when you are satisfied with your selection.
Be careful, the tool is quite sensitive, if you move the slider too much, it can select the whole image instead of just the background.
Now that you have the background selected, press the Delete button on your Mac keyboard to remove the background. You can repeat the operation to eliminate any remaining elements if your original selection did not make everything disappear.
Read More: A periscope lens in the Apple iPhone 15?
Tool limitations
Preview’s Instant Alpha tool does a surprisingly good job of removing a background from a whole bunch of images. That being said, you often have to fine-tune to get the right selection and auto-selection can sometimes be imprecise.
If you’re looking to quickly remove the background from a few photos in your library, Preview is perfect. But if you are hoping to edit a large number of files, similar tools from apps like Adobe Photoshop and its alternatives are much better. In other words, Preview can do the job when you have a spontaneous need, but is less than ideal for higher level and/or volume editing.